Autoire – AutoIt, an exceptional scripting language, empowers users to automate tasks and streamline processes, making it a valuable tool for developers and system administrators alike. With its robust capabilities and ease of use, AutoIt stands as a versatile solution for automating a wide range of tasks, from simple file management to complex GUI interactions.
This comprehensive guide delves into the fundamentals of AutoIt, providing a thorough understanding of its features, functions, and applications. From installation and setup to advanced scripting techniques, this guide equips readers with the knowledge and skills to harness the full potential of AutoIt.
AutoIt Basics

AutoIt is a freeware automation scripting language designed for Microsoft Windows. It allows users to automate various tasks, such as sending keystrokes, moving the mouse, and launching applications. AutoIt is widely used for automating repetitive tasks, testing software, and creating custom scripts for various purposes.
Key Features and Capabilities
- Cross-platform compatibility (Windows only)
- Easy-to-learn scripting language
- Extensive library of built-in functions
- Support for COM and .NET objects
- Ability to create custom GUIs
AutoIt Scripting Language
AutoIt’s scripting language is based on BASIC and provides a simple and intuitive syntax. It supports a wide range of data types, including integers, strings, arrays, and objects.
Data Types
- Integer: Whole numbers (e.g., 1, -5)
- String: Sequences of characters (e.g., “Hello”, “World”)
- Array: Collections of data items of the same type
- Object: Complex data structures that encapsulate data and behavior
Control Flow Statements
AutoIt provides a variety of control flow statements, including:
- If-else statements: Conditional branching
- Loops: Repeat blocks of code multiple times
- Switch-case statements: Multi-way branching
Functions and Subroutines
AutoIt allows users to define custom functions and subroutines to organize code and promote reusability.
Simple AutoIt Script
Here’s an example of a simple AutoIt script that opens Notepad:
“`autoit
Run(“notepad.exe”)
“`
Advantages and Disadvantages
Advantages:
- Easy to use and learn
- Powerful and versatile
- Free and open source
Disadvantages:
- Windows-only
- Can be challenging to debug complex scripts
AutoIt Installation and Setup

AutoIt is a freeware automation scripting language designed for Microsoft Windows. It can be used to automate a wide variety of tasks, from simple repetitive tasks to complex system administration tasks. AutoIt is easy to learn and use, making it a great choice for beginners and experienced scripters alike.
To install AutoIt, simply download the latest version from the AutoIt website and run the installer. The installer will guide you through the installation process, which is typically straightforward.
Once AutoIt is installed, you can launch the AutoIt Editor by clicking on the AutoIt icon on your desktop or in your Start menu. The AutoIt Editor is a powerful tool that includes syntax highlighting, debugging tools, and a built-in help file.
Here is a table summarizing the key installation steps and configuration options for AutoIt:
| Step | Description |
|—|—|
| 1 | Download the latest version of AutoIt from the AutoIt website. |
| 2 | Run the installer and follow the prompts. |
| 3 | Launch the AutoIt Editor by clicking on the AutoIt icon on your desktop or in your Start menu. |
| 4 | Configure the AutoIt Editor settings to your liking. |
| 5 | Start writing AutoIt scripts! |
Here is an example AutoIt script that demonstrates the editor’s functionality:
“`autoit
; This script opens a new Notepad window.
Run(“notepad.exe”)
“`
To run this script, simply click on the “Run” button in the AutoIt Editor toolbar. The script will open a new Notepad window.
AutoIt Variables and Data Types
AutoIt variables store data and information used in scripts. They are declared using the Var , followed by the variable name and an optional data type.
AutoIt supports various data types, including:
- Integer: Whole numbers (e.g., 1, -5)
- String: Textual data (e.g., “Hello World”)
- Float: Decimal numbers (e.g., 3.14, -2.5)
- Array: Collections of data of the same type (e.g., @array = [1, 2, 3])
- Object: Complex data structures that can contain various properties and methods
Variable Scope and Lifetime
Variable scope refers to the part of the script where a variable is accessible. Local variables are declared within functions and are only accessible within those functions. Global variables are declared outside functions and are accessible throughout the script.
Variable lifetime refers to the duration for which a variable exists. Local variables are created when the function is called and are destroyed when the function exits. Global variables are created when the script starts and are destroyed when the script ends.
Examples of Using Variables in Scripts
- Declaring and assigning a variable: Var $myVar = “Hello World”
- Using a variable in an expression: MsgBox(0, “Message”, “The value of $myVar is ” & $myVar)
- Using an array to store multiple values: Var @myArray = [1, 2, 3, 4, 5]
- Iterating over an array: For $i = 1 To UBound(@myArray)
Print(@myArray[$i])
Next
AutoIt Functions
AutoIt boasts a comprehensive library of built-in functions that simplify various tasks in automation scripting. These functions cover a wide range of capabilities, from manipulating windows and processes to working with files and data.
Function List
AutoIt functions are categorized into several groups based on their functionality. Here’s a list of some commonly used functions:
- Window Functions: Control and manipulate windows, such as WinActivate(), WinWaitActive(), and WinGetPos().
- Process Functions: Manage processes, including Run(), ProcessExists(), and ProcessWaitClose().
- File Functions: Perform file operations, such as FileOpen(), FileClose(), and FileDelete().
- Data Manipulation Functions: Handle data operations, including StringSplit(), StringReplace(), and ArraySet().
- Input Functions: Get user input, such as InputBox(), MouseGetPos(), and KeyWait().
- Math Functions: Perform mathematical operations, such as Int(), Mod(), and Sqrt().
li>Control Functions: Interact with controls on a window, such as ControlClick(), ControlGetText(), and ControlSend().
Function Usage
Each AutoIt function has its own specific syntax and parameters. The syntax typically includes the function name followed by parentheses containing the necessary parameters. For example, the WinActivate() function takes a window title or handle as its parameter and activates the specified window.
To use a function, simply call it by its name and pass in the appropriate parameters. Here’s an example of using the WinActivate() function to activate the Notepad window:
WinActivate("Notepad")
Code Examples
The following code demonstrates how to use some of the commonly used AutoIt functions:
- Get the current date and time:
MsgBox(0, "Date and Time", Date() & " " & Time())
- Open a website in the default browser:
Run("https://www.autoitscript.com")
- Check if a file exists:
If FileExists("C:\myfile.txt") Then
MsgBox(0, "File Exists", "The file exists.")
Else
MsgBox(0, "File Not Found", "The file does not exist.")
EndIf
- Create an array:
MyArray = ArrayCreate(1, 2, 3, 4, 5)
- Get the position of the mouse cursor:
X, Y = MouseGetPos()
These examples provide a glimpse into the diverse range of functions available in AutoIt, enabling you to automate a wide variety of tasks efficiently.
AutoIt Control Manipulation
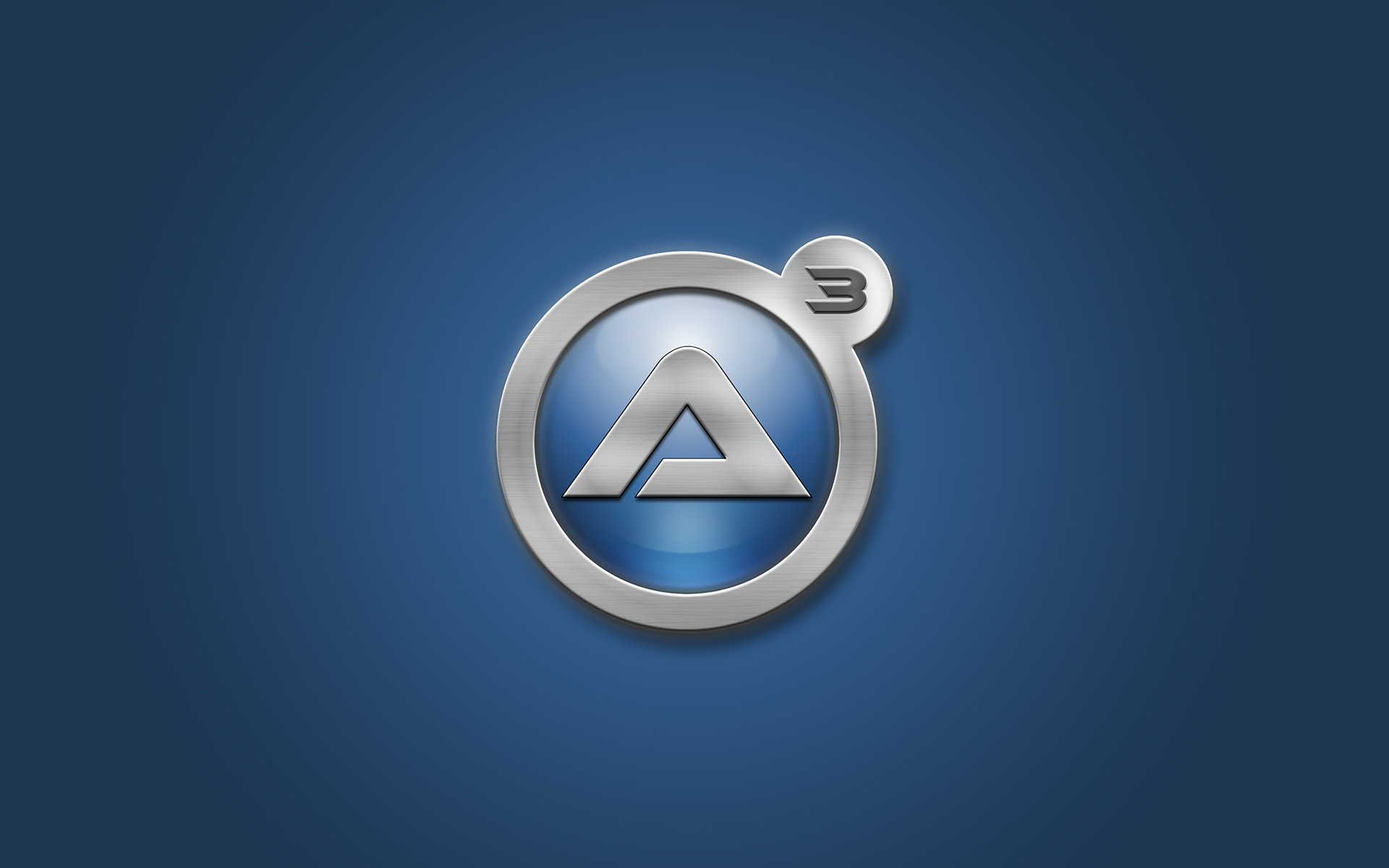
AutoIt offers extensive capabilities for interacting with graphical user interface (GUI) controls. This functionality enables scripts to automate tasks, retrieve information, and modify the appearance and behavior of GUI elements.
Control manipulation in AutoIt involves understanding the various control types, their properties, and the methods available to access and manipulate them. Controls can be categorized based on their functionality, such as buttons, text fields, checkboxes, and menus. Each control type possesses unique properties that define its appearance and behavior.
Control Properties
AutoIt provides a comprehensive list of control properties that can be used to customize the look and feel of controls. These properties include:
- Enabled: Determines whether the control is enabled or disabled.
- Visible: Controls the visibility of the control.
- Text: Sets or retrieves the text associated with the control.
- Value: Gets or sets the value of the control.
Special Controls
AutoIt provides specialized functions for handling complex controls like combo boxes, list views, and tree views. These functions allow scripts to interact with these controls in a granular manner, enabling tasks such as selecting items, adding or removing items, and retrieving information.
Dynamic GUI Elements
AutoIt scripts can handle dynamic GUI elements by utilizing the ControlGetHandle() function. This function returns the handle of the specified control, which can then be used to access its properties and methods using the Control() function. This approach allows scripts to interact with controls even if their properties or appearance change dynamically.
Troubleshooting
When encountering issues related to control manipulation, it’s essential to verify that the control exists and is accessible. The ControlExist() function can be used to check the existence of a control, while the ControlEnable() function can be used to enable a disabled control. Additionally, using the ControlFocus() function to set focus on the desired control can help resolve issues related to control interactions.
Multiple Windows and Applications
AutoIt scripts can interact with multiple windows and applications simultaneously. The WinActivate() function allows scripts to switch between open windows, while the ControlCommand() function enables interactions with controls across different applications. This capability allows for automating tasks that involve multiple software programs or complex GUI interactions.
AutoIt File and Directory Operations
AutoIt excels in handling file and directory operations, providing a robust set of functions for managing files and directories. These functions enable you to perform a wide range of tasks, including creating, deleting, moving, copying, and modifying files and directories.
File and Directory Functions
AutoIt offers a comprehensive collection of file and directory functions, each serving a specific purpose. Here’s a table summarizing the key functions:
| Function | Syntax | Usage |
|---|---|---|
| FileOpen | FileOpen(filepath, mode) | Opens a file for reading, writing, or appending |
| FileClose | FileClose(filehandle) | Closes an open file |
| FileRead | FileRead(filepath, [buffer]) | Reads the contents of a file into a variable or buffer |
| FileWrite | FileWrite(filepath, data) | Writes data to a file |
| FileDelete | FileDelete(filepath) | Deletes a file |
| FileCopy | FileCopy(sourcepath, destinationpath) | Copies a file |
| FileMove | FileMove(sourcepath, destinationpath) | Moves a file |
| FileExists | FileExists(filepath) | Checks if a file exists |
| DirCreate | DirCreate(dirpath) | Creates a directory |
| DirDelete | DirDelete(dirpath) | Deletes a directory |
| DirExists | DirExists(dirpath) | Checks if a directory exists |
| Function | Description |
|---|---|
| Run() | Executes a specified command or file. |
| RunWait() | Executes a command and waits for its completion. |
| RunAs() | Executes a command with elevated privileges. |
| ProcessExists() | Checks if a process with a given name is running. |
| ProcessWait() | Waits for a specific process to finish running. |
| WinGetProcess() | Retrieves information about a specific process. |
| WinKill() | Terminates a running process. |
| WinActivate() | Brings a process window to the foreground. |
AutoIt Event Handling
Event handling in AutoIt allows you to respond to specific actions or occurrences within your script. This enables you to create interactive and responsive applications.
Event Types
- Control Events: Triggered when a user interacts with a control, such as clicking a button or selecting an item from a list.
- GUI Events: Occur when the user interacts with the graphical user interface (GUI) of your script, such as resizing the window or closing it.
- Timer Events: Triggered at regular intervals specified by you, allowing you to perform periodic tasks.
- Hotkey Events: Respond to user-defined hotkeys, enabling quick access to specific functions.
- File Events: Triggered when a file or directory is created, modified, or deleted.
Implementing Event Handlers
To implement an event handler, you use the OnEventType() function, where EventType is the specific event you want to handle. For example:
OnControlEvent("Button1", "Click", "ButtonClickHandler")
This code defines an event handler for the “Click” event of the control named “Button1.” When the button is clicked, the ButtonClickHandler() function will be executed.
AutoIt Error Handling
Error handling is an essential part of any programming language, and AutoIt is no exception. It allows you to gracefully handle errors that may occur during the execution of your script, preventing it from crashing and providing useful information to the user.
Error Handling Mechanisms
AutoIt provides several mechanisms for handling errors:
- On error statement: This statement allows you to specify a subroutine that will be executed when an error occurs.
- Try…Catch statement: This statement allows you to handle specific errors by catching them and executing a specific subroutine.
- OnError function: This function returns the error code of the last error that occurred.
Implementing Error Handling Routines, Autoire
Here are some examples of how to implement error handling routines in AutoIt:
Using the On error Statement
“`autoit
On Error(MyErrorHandler)
‘ Code that may cause an error
Exit
MyErrorHandler:
MsgBox(0, “Error”, Error())
“`
Using the Try…Catch Statement
“`autoit
Try
‘ Code that may cause an error
Catch
MsgBox(0, “Error”, Error())
EndTry
“`
Using the OnError Function
“`autoit
If OnError() <> 0 Then
MsgBox(0, “Error”, Error())
EndIf
“`
AutoIt GUI Creation
AutoIt allows for the creation of custom graphical user interfaces (GUIs) to enhance the user experience of your scripts. These GUIs provide a user-friendly way to interact with your scripts and make them more accessible to non-technical users.
GUI Controls
AutoIt offers a range of GUI controls that you can use to build your GUIs, including buttons, text boxes, checkboxes, radio buttons, list boxes, and more. Each control has its own set of properties that you can customize to control its appearance and behavior.
- Buttons: Used for triggering actions when clicked.
- Text Boxes: Allow users to enter and edit text.
- Checkboxes: Enable users to select or deselect options.
- Radio Buttons: Similar to checkboxes, but only one option can be selected at a time.
- List Boxes: Display a list of options for users to choose from.
GUI Design and Implementation
Designing and implementing GUIs in AutoIt involves the following steps:
- Creating a new AutoIt script file.
- Using the GUICreate() function to create the main GUI window.
- Adding GUI controls to the window using functions like GUICtrlCreateButton(), GUICtrlCreateEdit(), etc.
- Customizing the appearance and behavior of controls using their respective properties.
- Handling user interactions with the GUI using event handlers like GUICtrlEvent().
AutoIt Script Organization

Maintaining well-organized and structured AutoIt scripts is crucial for enhancing their readability, maintainability, and efficiency. Proper organization aids in code comprehension, facilitates debugging, and enables easy modifications and updates.
Modules and Functions
AutoIt supports the use of modules and functions to encapsulate specific functionalities and enhance code reusability. Modules are individual script files (.au3) that can be imported into other scripts using the #include directive. Functions, on the other hand, are reusable code blocks that can be defined and called within a script.
Utilizing modules and functions promotes code modularity, allowing developers to break down complex tasks into smaller, manageable units. This approach simplifies code maintenance, as changes can be isolated to specific modules or functions, minimizing the impact on the entire script.
Block Comments
Block comments are invaluable for improving script readability and providing additional context and explanations. In AutoIt, block comments are enclosed within .
Using block comments effectively can significantly enhance the clarity and understanding of the code. They can be employed to:
- Describe the purpose and functionality of specific code sections
- Explain complex algorithms or data structures
- Provide usage instructions for functions or modules
Descriptive Variable Names
Choosing descriptive and meaningful variable names is essential for code clarity. Avoid using generic or cryptic names that provide little insight into the variable’s purpose.
Consider the following examples:
- Good: varName = “MyDescriptiveVariableName”
- Bad: var1 = “SomeValue”
By using descriptive variable names, you can enhance the readability and comprehension of your scripts, making it easier to understand the code’s intent and functionality.
Example of Well-Organized Script
#include "Module1.au3"
#include "Module2.au3"
Func Module1_Function1()
; Code for Module 1 Function 1
EndFunc
Func Module2_Function2()
; Code for Module 2 Function 2
EndFunc
Module1_Function1()
Module2_Function2()
This example demonstrates the use of modules and functions to organize the script into logical units. The main script imports the necessary modules and calls the required functions, ensuring code reusability and maintainability.
AutoIt Automation Examples
AutoIt excels in automating various tasks, from web browsing and file management to system administration. Its intuitive syntax and extensive function library make it accessible for both beginners and experienced users.
Automating Web Browsing
AutoIt seamlessly automates web browsing tasks, such as opening specific URLs, logging into websites, and extracting data from web pages. For instance, the following script opens Google Chrome, navigates to a specific website, and clicks a button:
; Open Google Chrome
Run("chrome.exe")
; Navigate to website
WinWait("Google Chrome")
ControlSend("Google Chrome", "", "", "www.example.com")
; Click button
ControlClick("Google Chrome", "", "Button1")
Automating File Management
AutoIt simplifies file management tasks, enabling users to create, modify, and delete files and directories. The following script creates a new text file, writes content to it, and then saves it:
; Create new text file
FileOpen("myfile.txt", 1)
; Write content to file
FileWrite("myfile.txt", "Hello, world!")
; Save file
FileClose("myfile.txt")
Automating System Administration
AutoIt empowers users to automate system administration tasks, such as managing processes, services, and registry settings. The following script lists all running processes on the system:
; List running processes MsgBox(0, "Running Processes", ProcessList())
AutoIt’s automation capabilities offer numerous benefits, including increased efficiency, reduced human error, and the ability to perform complex tasks without manual intervention. However, it’s important to note that automation has limitations and may not be suitable for all tasks.
AutoIt Community and Resources

The AutoIt community is a vibrant and supportive group of users, developers, and enthusiasts who share a common interest in automating tasks and enhancing the functionality of their systems using AutoIt.
The community provides a wealth of resources to help users get started with AutoIt, learn about its features, and troubleshoot any issues they may encounter. These resources include:
Forums
- The AutoIt Forums are a great place to ask questions, get help from experienced users, and stay up-to-date on the latest AutoIt news and developments.
- AutoIt Forums
Documentation
- The AutoIt Documentation is a comprehensive guide to the AutoIt language, its functions, and its features.
- AutoIt Documentation
Other Resources
- The AutoIt Wiki is a community-maintained repository of AutoIt knowledge, including tutorials, scripts, and other resources.
- AutoIt Wiki
- The AutoIt Script Repository is a collection of user-submitted AutoIt scripts that can be used for a variety of tasks.
- AutoIt Script Repository
The AutoIt community is a valuable resource for anyone who wants to learn more about AutoIt and use it to automate their tasks. We encourage you to engage with the community, ask questions, share your knowledge, and contribute to the growth of the AutoIt ecosystem.
Outcome Summary
In conclusion, AutoIt is a powerful and versatile scripting language that empowers users to automate a vast array of tasks, enhancing productivity and efficiency. Its ease of use, coupled with its extensive capabilities, makes it an ideal choice for developers and system administrators seeking to streamline their workflows and automate repetitive processes.
Questions and Answers: Autoire
What is AutoIt?
AutoIt is a free and open-source scripting language designed for automating tasks in the Windows operating system.
What are the benefits of using AutoIt?
AutoIt offers numerous benefits, including increased efficiency, reduced manual effort, improved accuracy, and the ability to automate complex tasks.
Is AutoIt difficult to learn?
AutoIt is relatively easy to learn, with a straightforward syntax and a wealth of documentation and community support available.